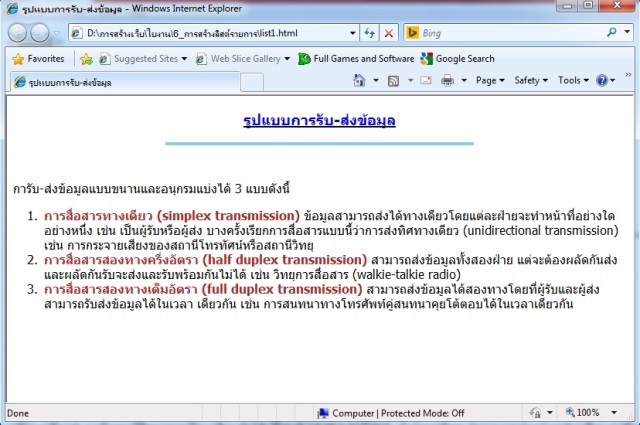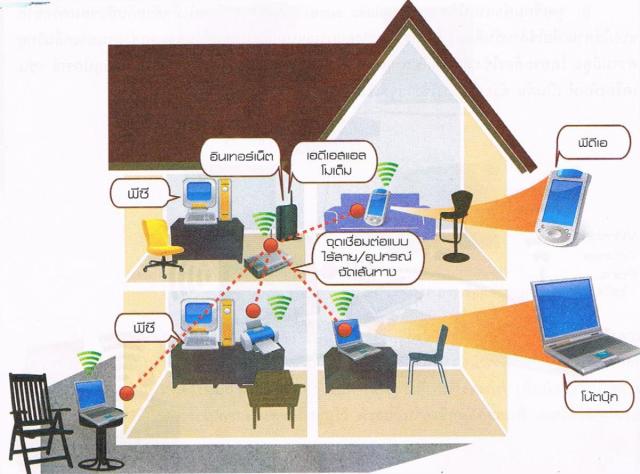การสร้างตาราง
การใช้ตารางเหมาะสำหรับการนำเสนอข้อมูลจำนวนมาก โดยตารางสามารถใช้งานได้หลายแบบตั้งแต่ใช้เป็นตารางธรรมดาเพื่อแสดงค่าตัวเลขทางสถิติหรือตัวเลขที่มีความสัมพันธ์กัน ซึ่งการใช้ตารางนำเสนอข้อมูลแบบนี้ทำให้เห็นการเปรียบเทียบที่ชัดเจน และการประยุกต์ใช้ตารางกับข้อมูลประเภทอื่นๆ เช่น ข้อความ หรือรูปภาพเพื่อช่วยออกแบบโฮมเพจ (เว็บเพจหน้าแรก) ซึ่งตารางสามารถจัดองค์ประกอบต่าง ๆ ได้อย่างเป็นสัดส่วนและอยู่ในตำแหน่งที่ต้องการได้
1. โครงสร้างของตาราง
<table>
<caption>………</caption>
<tr>
<th>………</th>
<th>………</th>
</tr>
<tr>
<td>………</td>
<td>………</td>
</tr>
<tr>
<td>………</td>
<td>………</td>
</tr>
</table>
- <table> กำหนดการสร้างตาราง และมีคำสั่งปิดคือ </table>
- <caption> เป็นการกำหนดคำ หรือข้อความอธิบายตาราง และมีคำสั่งปิดคือ </caption>
- <tr> (Table Row) เป็นการกำหนดแถวของตารางในแนวนอน และมีคำสั่งปิดคือ </tr>
- <th> (Table Head) เป็นการกำหนดหัวเรื่องในคอลัมน์ และมีคำสั่งปิดคือ </th>
- <td> (Table Data) เป็นการกำหนดข้อมูลในตาราง และมีคำสั่งปิดคือ </td>
คุณสมบัติของตาราง <table>
| แอตทริบิวต์ | คุณสมบัติ |
| align= “align-type” | กำหนดตำแหน่งตาราง โดย left=กำหนดตารางให้อยู่ทางซ้าย center = กำหนดตารางให้อยู่กึ่งกลาง right=กำหนดตารางให้อยู่ทางขวา |
| background=“url” | ใส่ภาพกราฟิก เป็นพื้นหลังตาราง โดย url เป็น ตำแหน่งภาพ |
| bgcolor=“n” | กำหนดสีพื้นหลังให้ตาราง โดย n คือ #รหัสสี หรือชื่อสี |
| border=“n” | กำหนดเส้นขอบตาราง โดย n เป็นค่าความหนาของขอบตาราง |
| bordercolor=“n” | กำหนดสี ให้ขอบตาราง โดยสัมพันธ์กับ BORDER ซึ่ง n คือ #รหัสสี หรือชื่อสี |
| cellpadding=“n” | กำหนดระยะห่างระหว่างตัวหนังสือและเส้นแบ่งตาราง โดย n เป็นค่าระยะห่าง |
| cellspacing=“n” | กำหนดขนาดความห่างของซ่องเซลล์ โดย n เป็นขนาดของความห่าง |
| width=“n” | กำหนดความกว้างของตาราง เป็นตัวเลขและเป็น % |
| height=“n” | กำหนดความสูงของตารางเป็นตัวเลขและเป็น % |
คุณสมบัติของแท็ก <tr>
| แอตทริบิวต์ | คุณสมบัติ |
| align= “align-type” | กำหนดตำแหน่งตาราง โดย left=กำหนดตารางให้อยู่ทางซ้าย center = กำหนดตารางให้อยู่กึ่งกลาง right=กำหนดตารางให้อยู่ทางขวา |
| background=“url” | ใส่ภาพกราฟิก เป็นพื้นหลังตาราง โดย url เป็น ตำแหน่งภาพ |
| bgcolor=“n” | กำหนดสีพื้นหลังให้ตาราง โดย n คือ #รหัสสี หรือชื่อสี |
| bordercolor=“n” | กำหนดสี ให้ขอบตาราง โดยสัมพันธ์กับ BORDER ซึ่ง n คือ #รหัสสี หรือชื่อสี |
| valign=“align-type” | จัดตำแหน่งข้อมูลในแนวตั้ง โดย top= จัดอยู่ข้างบน middle = จัดอยู่ตรงกลาง bottom= จัดอยู่ข้างล่าง |
คุณสมบัติของแท็ก <th>
| แอตทริบิวต์ | คุณสมบัติ |
| align= “align-type” | กำหนดตำแหน่งตาราง โดย left=กำหนดตารางให้อยู่ทางซ้าย center = กำหนดตารางให้อยู่กึ่งกลาง right=กำหนดตารางให้อยู่ทางขวา |
| background=“url” | ใส่ภาพกราฟิก เป็นพื้นหลังตาราง โดย url เป็น ตำแหน่งภาพ |
| bgcolor=“n” | กำหนดสีพื้นหลังให้ตาราง โดย n คือ #รหัสสี หรือชื่อสี |
| bordercolor=“n” | กำหนดสี ให้ขอบตาราง โดยสัมพันธ์กับ BORDER ซึ่ง n คือ #รหัสสี หรือชื่อสี |
| colspan=“n” | ปรับขนาดของคอลัมน์ให้มีขนาดเป็นเท่าของความกว้างปกติ สูงสุดเท่ากับจำนวนคอลัมน์ที่มี โดย n คือ ค่าตัวเลขของคอลัมน์ |
| rowspan=“n” | ปรับขนาดความสูงของแถวในตารางเป็นเท่าของแถวปกติ สูงสุดเท่ากับ จำนวนแถวที่มี โดย n คือ ค่าตัวเลขของแถว |
| valign=“align-type” | จัดตำแหน่งข้อมูลในแนวตั้ง โดย top= จัดอยู่ข้างบน middle = จัดอยู่ตรงกลาง bottom= จัดอยู่ข้างล่าง |
คุณสมบัติของแท็ก <td>
| แอตทริบิวต์ | คุณสมบัติ |
| align= “align-type” | กำหนดตำแหน่งตาราง โดย left=กำหนดตารางให้อยู่ทางซ้าย center = กำหนดตารางให้อยู่กึ่งกลาง right=กำหนดตารางให้อยู่ทางขวา |
| background=“url” | ใส่ภาพกราฟิก เป็นพื้นหลังตาราง โดย url เป็น ตำแหน่งภาพ |
| bgcolor=“n” | กำหนดสีพื้นหลังให้ตาราง โดย n คือ #รหัสสี หรือชื่อสี |
| bordercolor=“n” | กำหนดสี ให้ขอบตาราง โดยสัมพันธ์กับ BORDER ซึ่ง n คือ #รหัสสี หรือชื่อสี |
| colspan=“n” | ปรับขนาดของคอลัมน์ให้มีขนาดเป็นเท่าของความกว้างปกติ สูงสุดเท่ากับจำนวนคอลัมน์ที่มี โดย n คือ ค่าตัวเลขของคอลัมน์ |
| rowspan=“n” | ปรับขนาดความสูงของแถวในตารางเป็นเท่าของแถวปกติ สูงสุดเท่ากับ จำนวนแถวที่มี โดย n คือ ค่าตัวเลขของแถว |
| valign=“align-type” | จัจัดตำแหน่งข้อมูลในแนวตั้ง โดย top= จัดอยู่ข้างบน middle = จัดอยู่ตรงกลาง bottom= จัดอยู่ข้างล่าง |
2. การสร้างตาราง
ชื่อแท็ก table, tr, td
ตำแหน่งของแท็ก table อยู่ภายในแท็ก <body>…</body>
tr อยู่ภายในแท็ก <table>…</table>
td อยู่ภายในแท็ก <tr>…</tr>
รูปแบบแท็ก HTML
<table>
<tr><td>ข้อมูล</td><td>ข้อมูล</td></tr>
<tr><td>ข้อมูล</td><td>ข้อมูล</td></tr>
…
<table>
ตัวอย่างการใช้งาน
<html>
<head>
<title>การสร้างตาราง</title>
<body>
<table>
<tr><td>ข้อมูล1</td><td>ข้อมูล2</td></tr>
<tr><td>ข้อมูล3</td><td>ข้อมูล4</td></tr>
</table>
</body>
</html>
ผลลัพธ์ที่ได้
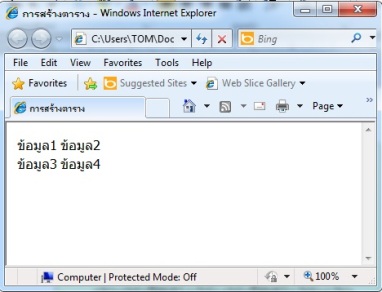
3. การใส่หัวเรื่อง <th> และตีเส้นตาราง
รูปแบบแท็ก HTML (การใส่หัวเรื่อง)
<tr><th>หัวข้อ1</th><th>หัวข้อ2</th></tr>
รูปแบบแท็ก HTML (การตีเส้นตาราง)
<table border=“ความหนาของเส้น”>
ตัวอย่างการใช้งาน
<html>
<head>
<title>การสร้างตาราง</title>
</head>
<body>
<table border=”1″>
<tr><th>หัวข้อ1</th><th>หัวข้อ2</th></tr>
<tr><td>ข้อมูล1</td><td>ข้อมูล2</td></tr>
<tr><td>ข้อมูล3</td><td>ข้อมูล4</td></tr>
</table>
</body>
</html>
ผลลัพธ์ที่ได้
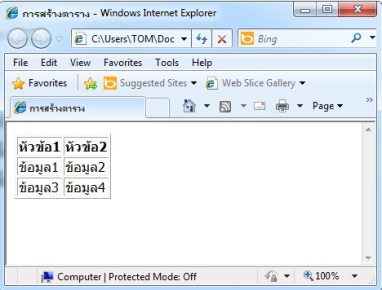
4. การกำหนดข้อความกำกับให้กับตาราง
รูปแบบแท็ก HTML <caption align=“ตำแหน่ง”>ข้อความกำกับ</caption>
ค่าที่กำหนดให้ใช้ ตำแหน่งของข้อความกำกับ ได้แก่ top (กลางบน), bottom (กลางล่าง), left (ซ้ายบน), right (ขวาบน)
ตัวอย่างการใช้งาน
<html>
<head>
<title>การสร้างตาราง</title>
</head>
<body>
<table border=”1″>
<caption align=”top”>ตารางแสดงการกำหนดข้อความกำกับตาราง</caption>
<tr><th>หัวข้อ1</th><td>ข้อมูล1</td><td>ข้อมูล2</td></tr>
<tr><th>หัวข้อ2</th><td>ข้อมูล3</td><td>ข้อมูล4</td></tr>
</table>
</body>
</html>
ผลลัพธ์ที่ได้
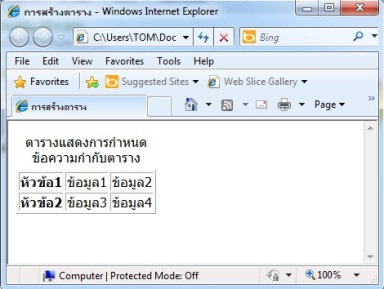
5. การปรับความห่างและการเว้นระยะระหว่างข้อมูลในเซลล์กับกรอบเซลล์
รูปแบบแท็ก HTML <table cellspacing=“ความห่าง”>
ค่าที่กำหนดให้ใช้ ขนาดเป็นพิกเซล (pixels) เช่น 5, 7, 10
รูปแบบแท็ก HTML <table cellpadding=“ระยะที่ต้องการเว้น”>
ค่าที่กำหนดให้ใช้ ขนาดเป็นพิกเซล (pixels) เช่น 5, 7, 10
ตัวอย่างการใช้งาน
<html>
<head>
<title>การสร้างตาราง</title>
</head>
<body>
<table border=”1″ cellspacing=”0″ cellspacing=”0″>
<tr><th>หัวข้อ1</th><td>ข้อมูล1</td><td>ข้อมูล2</td></tr>
<tr><th>หัวข้อ2</th><td>ข้อมูล3</td><td>ข้อมูล4</td></tr>
</table>
</body>
</html>
ผลลัพธ์ที่ได้
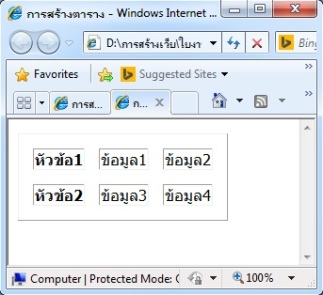
6. การปรับความกว้างและความสูงของตาราง
รูปแบบแท็ก HTML <table width=“ความกว้าง” height=“ความสูง”>
ค่าที่กำหนดให้ใช้ ขนาดเป็นพิกเซล (pixels) เช่น 5, 7, 10 หรือ %
ตัวอย่างการใช้งาน
<html>
<head>
<title>การสร้างตาราง</title>
</head>
<body>
<table border=”1″ width=”50%” height=”50%”>
<tr><th>หัวข้อ1</th><td>ข้อมูล1</td><td>ข้อมูล2</td></tr>
<tr><th>หัวข้อ2</th><td>ข้อมูล3</td><td>ข้อมูล4</td></tr>
</table>
</body>
</html>
ผลลัพธ์ที่ได้
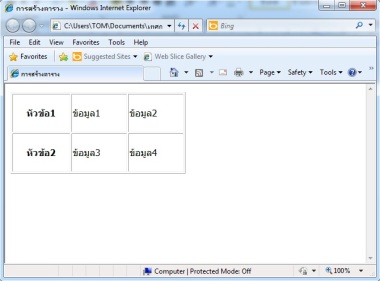
7. การปรับขนาดช่องเซลล์
หากเราต้องการปรับขนาดช่องเซลล์จากปกติ 1 ช่อง ที่มีขนาด 1 แถว 1 คอลัมน์เป็นแบบ 1 แถว 3 คอลัมน์ เราก็สามารถทำได้ดังนี้
รูปแบบแท็ก HTML <td colspan=“จำนวนคอลัมน์ที่ต้องการขยาย”>
ค่าที่กำหนดให้ใช้ จำนวนคอลัมน์ที่ต้องการขยาย
ตัวอย่างการขยายเซลล์เกิน 1 คอลัมน์
<html>
<head>
<title>การสร้างตาราง</title>
</head>
<body>
<table border=”1″ width=”50%” height=”50%”>
<tr><td colspan=”2″>ข้อมูล1</td></tr>
<tr><td>ข้อมูล3</td><td>ข้อมูล4</td></tr>
</table>
</body>
</html>
ผลลัพธ์ที่ได้
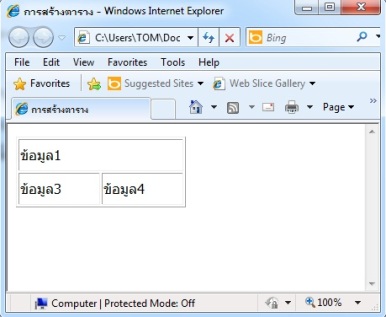
รูปแบบแท็ก HTML <td rowspan=“จำนวนแถวที่ต้องการขยาย”>
ค่าที่กำหนดให้ใช้ จำนวนแถวที่ต้องการขยาย
ตัวอย่างการขยายเซลล์เกิน 1 แถว
<html>
<head>
<title>การสร้างตาราง</title>
</head>
<body>
<table border=”1″ width=”50%” height=”50%”>
<tr><td rowspan=”2″>ข้อมูล1</td><td>ข้อมูล2</td></tr>
<tr><td>ข้อมูล3</td></tr>
</table>
</body>
</html>
ผลลัพธ์ที่ได้
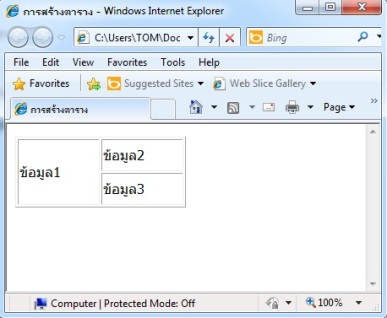
8. การใส่สีในช่องเซลล์
รูปแบบแท็ก HTML bgcolor=“ชื่อสี/#รหัสสี”
ค่าที่กำหนดให้ใช้ สีที่กำหนดเป็นสีพื้นฐานหรือเลขฐาน 16
ตัวอย่างการใช้งาน
<html>
<head>
<title>การสร้างตาราง</title>
</head>
<body>
<table border=”1″ bgcolor=”pink”>
<tr bgcolor=”yellow”><th>หัวเรื่อง1</th><th>หัวเรื่อง2</th></tr>
<tr><td bgcolor=”sky blue”>ข้อมูล1</td><td bgcolor=”white”>ข้อมูล2</td></tr>
<tr><td>ข้อมูล3</td><td>ข้อมูล2</td></tr>
</table>
</body>
</html>
ผลลัพธ์ที่ได้
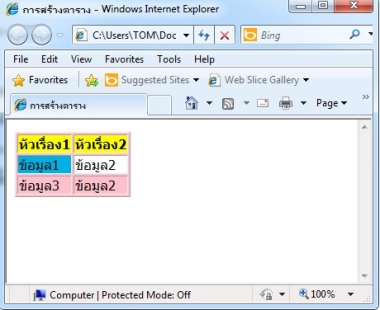
9. การกำหนดสีกรอบตาราง
รูปแบบแท็ก HTML bordercolor=“ชื่อสี/#รหัสสี”
ค่าที่กำหนดให้ใช้ สีที่กำหนดเป็นสีพื้นฐานหรือเลขฐาน 16
ตัวอย่างการใช้งาน
<html>
<head>
<title>การสร้างตาราง</title>
</head>
<body>
<table border=”1″ bordercolor=”blue”>
<tr><th>หัวเรื่อง1</th><th>หัวเรื่อง2</th></tr>
<tr><td>ข้อมูล1</td><td>ข้อมูล2</td></tr>
<tr><td>ข้อมูล3</td><td>ข้อมูล2</td></tr>
</table>
</body>
</html>
ผลลัพธ์ที่ได้
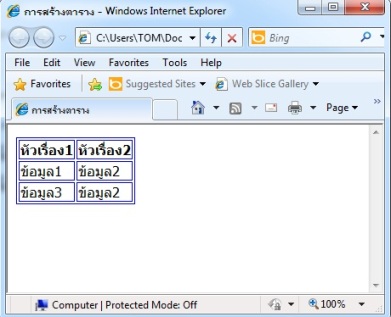
10. การใส่รูปภาพพื้นหลังตาราง
รูปแบบแท็ก HTML background=“ตำแหน่งรูปภาพ”
ค่าที่กำหนดให้ใช้ ชื่อตำแหน่งและไฟล์รูปภาพ
ตัวอย่างการใช้งาน
<html>
<head>
<title>การสร้างตาราง</title>
</head>
<body>
<table border=”1″ bordercolor=”blue” background=”pic/background-31.jpg”>
<tr><th>หัวเรื่อง1</th><th>หัวเรื่อง2</th></tr>
<tr><td>ข้อมูล1</td><td>ข้อมูล2</td></tr>
<tr><td>ข้อมูล3</td><td>ข้อมูล2</td></tr>
</table>
</body>
</html>
ผลลัพธ์ที่ได้
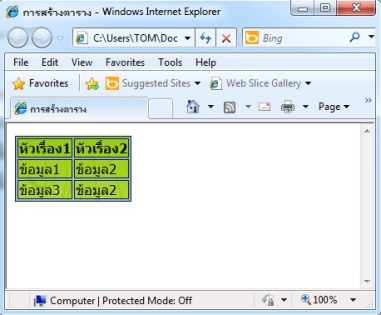
11. การจัดตำแหน่งตาราง แถว และคอลัมน์
รูปแบบแท็ก HTML <table align=“ตำแหน่งของข้อมูล” >, <tr align=”ตำแหน่งของข้อมูล”>, <td align=”ตำแหน่งของข้อมูล”>
ค่าที่กำหนดให้ใช้ ตำแหน่งของข้อมูล ได้แก่ center (กลาง), left (ซ้าย), right (ขวา) และ justify (เต็มช่อง)
ตัวอย่างการจัดตำแหน่งข้อมูลแนวนอน
<html>
<head>
<title>การสร้างตาราง</title>
</head>
<body>
<table width=”40%” border=”1″ align=”center”>
<tr align=”center”><th>หัวเรื่อง1</th><th>หัวเรื่อง2</th></tr>
<tr align=”center”><td>ข้อมูล1</td><td>ข้อมูล2</td></tr>
<tr align=”center”><td>ข้อมูล3</td><td>ข้อมูล2</td></tr>
</table>
</body>
</html>
ผลลัพธ์ที่ได้
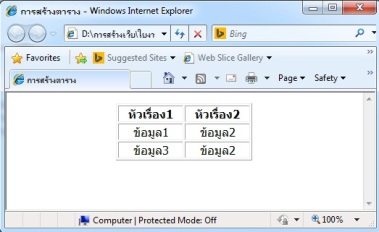
รูปแบบแท็ก HTML <td vlign=“ตำแหน่งของข้อมูล”>
ค่าที่กำหนดให้ใช้ ตำแหน่งของข้อมูล ได้แก่ baseline (ตามเส้นฐาน), bottom (ชิดล่าง), middle (กลาง) และ top (ชิดบน), right (ขวา) และ justifty (เต็มช่อง)
ตัวอย่างการจัดตำแหน่งข้อมูลแนวตั้ง
<html>
<head>
<title>การสร้างตาราง</title>
</head>
<body>
<table width=”100%” height=”50%” border=”2″>
<tr>
<td valign=”baseline”>Baseline</td>
<td valign=”top”>top</td>
<td valign=”middle”>middle</td>
<td valign=”bottom”>bottom</td>
</tr>
</table>
</body>
</html>
ผลลัพธ์ที่ได้
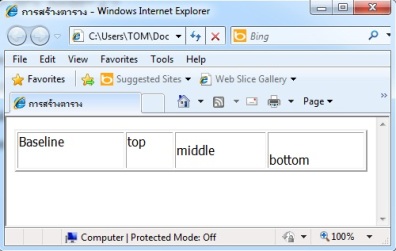
12. การกำหนดการแสดงเส้นตาราง
เป็นการกำหนดให้แสดงเส้นตารางบางด้านเพื่อความเหมาะสมสำหรับการแสดงข้อมูล เช่น ต้องการแสดงเส้นเฉพาะคอลัมน์
รูปแบบแท็ก HTML <table frame=“ตัวเลือก” rules=“ตัวเลือก”>
ค่าที่กำหนดให้ใช้ กำหนดให้แสดงหรือไม่แสดงเส้นขอบตาราง
ตัวเลือกของแอตทริบิวต์ frame ประกอบด้วย
| คำสั่ง | รายละเอียด | คำสั่ง | รายละเอียด | |
| Above | แสดงเฉพาะด้านบนของช่องเซลล์ | Ins | แสดงเฉพาะด้านซ้ายของช่องเซลล์ | |
| Below | แสดงเฉพาะด้านล่างของช่องเซลล์ | Rhs | แสดงเฉพาะด้านขวาของช่องเซลล์ | |
| Border | แสดงเส้นทุกด้าน | Void | ไม่มีเส้นกรอบ | |
| box | แสดงเส้นทุกด้าน | vsides | แสดงเส้นแนวตั้งทุกเส้น | |
| hsides | แสดงเส้นแนวนอนทุกเส้น |
ตัวเลือกของแอตทริบิวต์ rules ประกอบด้วย
| คำสั่ง | รายละเอียด |
| all | แสดงเส้นแบ่งช่องเซลล์ทุกเส้น |
| cols | แสดงเส้นแบ่งช่องเซลล์เฉพาะเส้นแนวคอลัมน์ (แนวตั้ง) |
| groups | แสดงเฉพาะเส้นแบ่งกลุ่มเซลล์ที่เกิดจากแท็ก thead, tbody, tfoot หรือ colgroup |
| none | ไม่แสดงเส้นแบ่งช่องเซลล์ |
| rows | แสดงเส้นแบ่งช่องเซลล์เฉพาะเส้นแนวแถว (แนวนอน) |
ตัวอย่างการเปิด/ปิดเส้นตาราง
<html>
<head>
<title>การสร้างตาราง</title>
</head>
<body>
<table frame=”border” rules=”rows” border=”1″>
<thead><td>หัวเรื่อง1</td><td>หัวเรื่อง2</td></thead>
<tr><td>ข้อมูล1</td><td>ข้อมูล2</td></tr>
<tr><td>ข้อมูล3</td><td>ข้อมูล2</td></tr>
<tfoot><td>ส่วนล่าง1</td><td>ส่วนล่าง</td></tfoot>
</table>
</body>
</html>
ผลลัพธ์ที่ได้
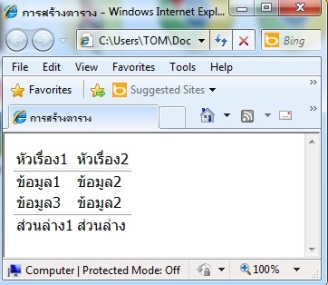
13. การสร้างตารางซ้อนตาราง
<html>
<head>
<title>การสร้างตาราง</title>
</head>
<body>
<table border=”1″ bordercolor=”pink”>
<tr align=”center”><td colspan=”2″>การสร้างตารางซ้อนตาราง</td></tr>
<td><table border=”1″ bordercolor=”green” align=”center”>
<tr align=”center”><td>ข้อมูล1</td><td>ข้อมูล2</td></tr>
<tr><td>ข้อมูล3</td><td>ข้อมูล4</td></tr>
</table></td>
<tr align=”center”><td colspan=”2″>ข้อมูล5</td></tr>
</table>
</body>
</html>
ผลลัพธ์ที่ได้
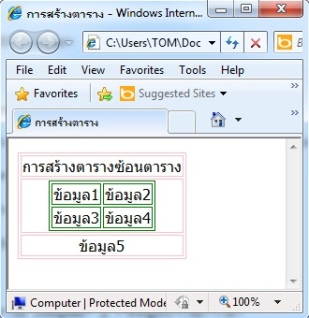
14. การใส่รูปภาพในตาราง
<html>
<head>
<title>การสร้างตาราง</title>
</head>
<body>
<b>การแทรกรูปภาพในตาราง</b><br />
<table border=”1″ bordercolor=”pink”>
<tr><td><img src=”pic/146.gif” /></td>
<td><img src=”pic/178.gif” /></td></tr>
</table>
</body>
</html>
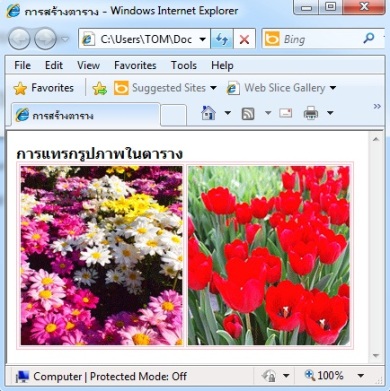
15. การกำหนดความกว้างของคอลัมน์
รูปแบบแท็ก HTML <colgroup span=“จำนวน” width=“ความกว้าง”>…</colgroup>
ค่าที่กำหนดให้ใช้ span จำนวนคอลัมน์ที่ใช้กำหนดความกว้าง
width ความกว้างของคอลัมน์มีหน่วยเป็น % หรือพิกเซล
ตัวอย่างการใช้งาน
<html>
<head>
<title>การสร้างตาราง</title>
</head>
<body>
<table border=”1″>
<colgroup span=”2″ width=”150″></colgroup>
<tr><td>ข้อมูล1</td><td>ข้อมูล2</td><td>ข้อมูล3</td>
<td>ข้อมูล4</td><td>ข้อมูล5</td><td>ข้อมูล6</td></tr>
</table>
</body>
</html>
ผลลัพธ์ที่ได้
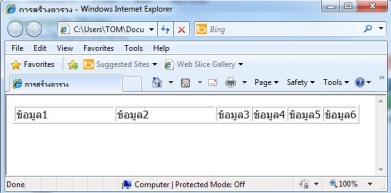
16. การกำหนดความกว้างแต่ละคอลัมน์
รูปแบบแท็ก <col span=“จำนวน” width=“ความกว้าง” />
ค่าที่กำหนดให้ใช้ span จำนวนคอลัมน์ที่ใช้กำหนดความกว้าง
width ความกว้างของคอลัมน์มีหน่วยเป็น % หรือพิกเซล
<html>
<head>
<title>การสร้างตาราง</title>
</head>
<body>
<table border=”1″>
<colgroup>
<col span=”2″ width=”100″ />
<col span=”2″ width=”80″ />
<col span=”2″ width=”50″ />
</colgroup>
<tr><td>ข้อมูล1</td><td>ข้อมูล2</td><td>ข้อมูล3</td>
<td>ข้อมูล4</td><td>ข้อมูล5</td><td>ข้อมูล6</td></tr>
<tr><td>ข้อมูล7</td><td>ข้อมูล8</td><td>ข้อมูล9</td>
<td>ข้อมูล10</td><td>ข้อมูล11</td><td>ข้อมูล12</td></tr>
</table>
</body>
</html>
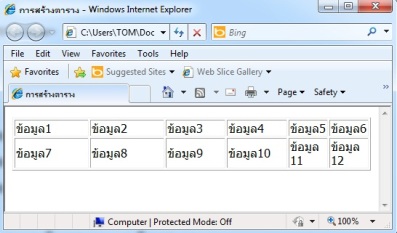
คำอธิบาย
จากตัวอย่างมีการใส่แท็ก col อยู่ด้วย 3 ที ซึ่งแต่ละที่มีความหมาย ดังนี้
- <col span=“2” width=“100” /> หมายถึง คอลัมน์ที่ 1-2 กำหนดขนาด 100 พิกเซล
- <col span=“2” width=“80” /> หมายถึง คอลัมน์ที่ 3-4 กำหนดขนาด 80 พิกเซล
- <col span=“2” width=“50” /> หมายถึง คอลัมน์ที่ 5-6 กำหนดขนาด 50 พิกเซล
17. การแบ่งเส้นตาราง <thead>, <tfoot>, <tbody>
การแบ่งส่วนตาราง เราสามารถทำได้ 3 ส่วนคือ
- แท็ก thead (Table Header) ส่วนของหัวตาราง
- แท็ก tbody (Table Body) ส่วนของข้อมูลในตาราง
- แท็ก tfoot (Table Footer) ส่วนของสรุปรวมข้อมูลในตาราง
โดยทั้งสามส่วนเราไม่ต้องเรียงลำดับกันก็ได้ เช่น อาจวางแท็ก tfoot มาก่อนแท็ก tbody ก็ได้ แต่ตอนแสดงผลบราวเซอร์จะจัดแท็ก tfoot ไว้ข้างล่างสุด
ลักษณะของแท็กทั้ง 3 ประการจะเป็นดังนี้
รูปแบบแท็ก HTML <thead><tr><td>…</td></tr></thead>
<tbody><tr><td>…</td></tr></tbody>
<tfoot><tr><td>…</td></tr></tfoot>
ตัวอย่างการใช้งาน
<html>
<head>
<title>การสร้างตาราง</title>
</head>
<body>
<table border=”1″ width=”30%”>
<thead bgcolor=”#6699FF”>
<tr><td>ส่วนหัว1</td><td>ส่วนหัว2</td></tr></thead>
<thead bgcolor=”#00FFFF”>
<tr><td>ข้อมูล1</td><td>ข้อมูล2</td></tr>
<tr><td>ข้อมูล3</td><td>ข้อมูล4</td></tr></tbody>
<tfoot bgcolor=”EEEEEE”>
<tr><td>ส่วนล่าง1</td><td>ส่วนล่าง2</td></tr></tfoot>
</table>
</body>
</html>
ผลลัพธ์ที่ได้
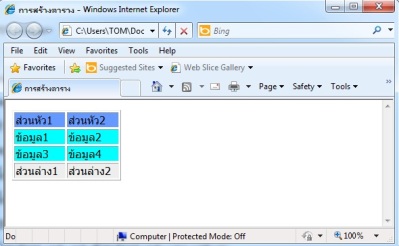
การแบ่งตารางเป็นส่วน ๆ ทำให้สามารถจัดรูปแบบ ตกแต่งตารางได้ง่าย โดยสามารถกำหนดรูปแบบตัวอักษร ขนาดตัวอักษร สีตัวอักษร สีพื้นหลัง ฯลฯ โดยจะทำให้ข้อมูลส่วนนั้นแสดงผลทั้งหมด อีกทั้งยังสามารถกำหนดรูปแบบการแสดงผลข้อมูลได้อย่างเหมาะสมอีกด้วย
อ้างอิง
- รูปภาพจากอิดิเตอร์ Notepad
- รูปภาพประกอบสืบค้นจากอินเทอร์เน็ต
- การสร้างเว็บและเพิ่มลูกเล่นด้วย HTML และ XHTML เขียนโดย นายประชา พฤกษ์ประเสริฐ สำนักพิมพ์ซิมพลิฟาย
ตัวอย่างการติดตั้งแลนภายในบ้าน
การติดตั้งแลนภายในบ้านอย่างง่าย สามารถทำได้โดยเชื่อมต่อคอมพิวเตอร์อย่างน้อยสองเครื่องเข้าด้วยกันโดยผ่าน สวิตซ์ และทำการปรับตั้งค่าของโพรโทคอลการสื่อสารที่เกี่ยวข้อง เช่น อยู่ไอพีของคอมพิวเตอร์แต่ละเครื่อง จะทำให้คอมพิวเตอร์สามารถสื่อสารข้อมูลกันได้ และถ้าต้องการเชื่อมต่อแลนดังกล่าวเข้ากับอินเตอร์เน็ต จะต้องทำการเชื่อมต่อสวิตซ์เข้ากับอุปกรณ์จัดเส้นทาง จากนั้นผู้ใช้งานจะสามารถเชื่อมต่ออุปกรณ์จัดเส้นทางเข้ากับอินเทอร์เน็ตได้ โดยขอใช้บริการจากผู้ให้บริการอินเทอร์เน็ต
จากรูปแสดงตัวอย่างระบบเครือข่ายในบ้านที่ประกอบไปด้วย อุปกรณ์รับสัญญาณและเชื่อม ต่อกับผู้ให้บริการอินเทอร์เน็ตแบบดีเอสแอล ชนิดดีเอสแอลโมเด็ม (Asymmetric Digital Subscriber line: ADSL modem) จากนั้นผู้ใช้สามารถเชื่อมต่ออุปกรณ์จัดเส้นทางและสวิตซ์เพื่อขยายและเพิ่ม จำนวนเครื่องคอมพิวเตอร์และอุปกรณ์ที่จะต่อพ่วงภายในบ้านหรือสำนักงานได้ เอง และเนื่องจากความก้าวหน้าทางด้านเทคโนโลยีการสื่อสาร ทำให้ในปัจจุบันได้มีการรวมเอาอุปกรณ์จัดเส้นทาง เอดีเอสแอลโมเด็ม สวิตซ์ และจุดเชื่อมต่อแบบไร้สายเข้าด้วยกัน เป็นการอำนวยความสะดวกให้กับผู้ใช้
อ้างอิง
เนื้อหาและรูปภาพ จาก : หนังสือเรียน รายวิชาพื้นฐาน เทคโนโลยีสารสนเทศและการสื่อสาร ชั้นมัธยมศึกษาปีที่ 4-6 จัดทำโดย สถาบันส่งเสริมการสอนวิทยาศาสตร์และเทคโนโลยี กระทรวงศึกษาธิการ
การเชื่อมโยงเว็บเพจ (Link)
การสร้างลิงค์จะทำให้เอกสารเว็บเพจธรรมดากลายเป็นเว็บเพจที่ประกอบด้วยเนื้อหาที่น่าสนใจโดยผ่านการคลิกเลือกดูเนื้อหาในแต่ละหน้าที่น่าสนใจ
การสร้างลิงค์
ลิงค์สามารถเชื่อมโยงข้อมูลได้ วิธี คือ
- การเชื่อมโยงข้อมูลภายในเว็บหน้าเดียวกัน
- การเชื่อมโยงข้อมูลในเว็บเพจหน้าอื่น
- การเชื่อมโยงข้อมูลไปเว็บไซต์อื่น
1. การเชื่อมโยงข้อมูลภายในเว็บเพจเดียวกัน
คือ การเชื่อมโยงข้อมูลในหน้าเว็บเพจเดียวกัน โดยการคลิกลิงค์เพื่อเลื่อนขึ้นหรือลง หรือไปตำแหน่งที่ต้องการภายในหน้าเดียวกัน
รูปแบบของแท็ก HTML
<a href=”jump”>…</a> (สร้างจุดปลายทางชื่อ jump)
<a href=”#jump”>…</a> (เชื่อมโยงไปจุดปลายทางชื่อ jump)
ค่าที่กำหนดให้ใช้ ชื่อจุดหมายปลายทาง ที่ไม่ซ้ำชื่ออื่นที่อยู่ในหน้าเว็บเดียวกัน
ตัวอย่างการใช้งาน
<html>
<head>
<title>การเชื่อมโยงเว็บเพจหน้าเดียวกัน</title>
</head>
<body>
<b>รายชื่อเว็บไซต์ที่น่าสนใจ</b>
<!—กำหนด Link กระโดดไปยังจุดเชื่อมต่อต่าง ๆ ในเว็บเพจ—><br />
<a href=”#computer”>เว็บไซต์เกี่ยวกับคอมพิวเตอร์</a><br />
<a href=”#graphic”>เว็บไซต์เกี่ยวกับงานกราฟิก</a><br />
<a href=”#travel”>เว็บไซต์เกี่ยวกับท่องเที่ยว</a><br />
<hr>
<!—กำหนดจุดเชื่อม—>
<a name=”computer”>เว็บไซต์เกี่ยวกับคอมพิวเตอร์</a><br />
<a name=”graphic”>เว็บไซต์เกี่ยวกับงานกราฟิก</a><br />
<a name=”travel”>เว็บไซต์เกี่ยวกับท่องเที่ยว</a><br />
</body>
</html>
2. การเชื่อมโยงข้อมูลไปยังเว็บเพจอื่นภายในเว็บไซต์เดียวกัน
คือ การเชื่อมโยงข้อมูลไปยังหน้าเว็บเพจอื่นที่อยู่เว็บไซต์เดียวกัน เพื่อให้สามารถเลือกดูเนื้อหาตามลิงค์ของเรื่องที่ต้องการเยี่ยมชม
รูปแบบของแท็ก HTML
<a href=“ชื่อเว็บเพจที่ต้องการเชื่อมโยง”>เรื่องที่จะเป็นจุดเชื่อมโยง</a>
ค่าที่กำหนดให้ใช้ ชื่อเว็บเพจที่เชื่อมโยงจะเป็นชื่อภาษาอังกฤษ.html
ตัวอย่างการเชื่อมโยงเว็บเพจกับหน้าอื่น
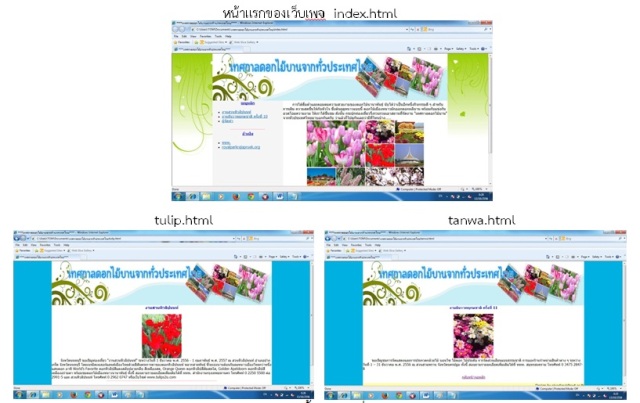
- หน้าแรกของเว็บเพจ หรือ โฮมเพจ จะมีเนื้อหา 2 เรื่อง คือ งานสวนทิวลิปนนท์ จะลิงค์ไปยังหน้า tulip.htmlและ งานธันวาพฤกษชาติ ครั้งที่ 11จะลิงค์ไปยังหน้า tanwa.html
- หน้าเว็บเพจงานสวนทิวลิปนนท์ จะลิงค์กลับมาที่แรกของเว็บ คือ index.htmlและ งานธันวาพฤกษชาติ จะลิงค์กลับมาที่แรกของเว็บ คือ index.html
ตัวอย่างการเขียนคำสั่งเชื่อมโยงเว็บเพจไปยังเว็บเพจอื่น
<html>
<head>
<title>ตัวอย่างการเชื่อมโยงเว็บเพจไปยังเว็บเพจหน้าอื่น</title>
</head>
<body>
…
<a href=“tulip.html”>งานสวนทิวลิปนนท์</a>
…
<a href=“tanwa.html”>งานธันวาพฤกษชาติ</a>
…
</body>
</html>
ทำความเข้าใจ
- การเชื่อมโยงเว็บเพจแบบ Relative Path Names ซึ่งเป็นวิธีที่ใช้ในการอ้างอิงไฟล์เว็บเพจ ไฟล์เอกสาร ไฟล์ให้ดาวน์โหลดที่เก็บในเว็บไซต์เดียวกัน
- การเชื่อมโยงเว็บเพจไปยังเว็บเพจอื่นในไดเรกทอรีเดียวกันจะสามารถเชื่อมโยงโดยใช้แท็ก <a href…> โดยพิมพ์ชื่อเว็บเพจที่ต้องการลงไป
เช่น<a href=“history.html”>ประวัติของโรงเรียน</a>
- หากต้องการเชื่อมโยงเว็บเพจไปยังไดเรกทอรีที่ต่ำกว่า เราสามารถใช้ <a href…> แล้วอ้างอิงตำแหน่งของเว็บปลายทางตั้งแต่เริ่มต้นจนถึงปลายทาง
<a href=“person/thai.html”>กลุ่มสาระการเรียนรู้ภาษาไทย</a>
โดยเราจะใส่ชื่อไดเรกทอรีและคั่นด้วยเครื่องหมาย “/” ตามด้วยไฟล์ที่เราต้องการเชื่อมโยง หากมีหลายชั้นเราก็ต้องกำหนดไดเรกทอรีให้ครบ หากอ้างอิงไม่ครบหรือระบุผิดจะทำให้ทำงานผิดพลาด
- หากต้องการเชื่อมโยงเว็บเพจไปยังปลายทางที่อยู่ในไดเรกทอรีที่อยู่เหนือกว่า 1 ระดับจะมีวิธีการกำหนดคือ <a href=“../person.html”>บุคลากรของโรงเรียน</a>
- หากต้องการเชื่อมโยงเว็บเพจไปยังปลายทางที่อยู่ในไดเรกทอรีที่อยู่เหนือกว่า 2 ระดับจะมีวิธีการกำหนดคือ <a href=“../../person.html”>บุคลากรของโรงเรียน</a>
3. การเชื่อมโยงข้อมูลไปยังเว็บไซต์ที่อื่น
คือ การเชื่อมโยงข้อมูลไปยังหน้าเว็บไซต์ที่เกี่ยวข้องหรือน่าสนใจ โดยวิธีการระบุ URL ของเว็บไซต์นั้นในแท็ก <a href…>
รูปแบบการใช้งาน
รูปแบบ <a href= “URL ของเว็บไซต์ที่ต้องการเชื่อมโยง”>ข้อความที่จะเชื่อมโยง</a>
เช่น <a href=http://www.swt.ac.th>โรงเรียนเสริมงามวิทยาคม</a>
ตัวอย่างการใช้งาน
<html>
<head>
<title>การเชื่อมโยงข้อมูลไปยังเว็บไซต์</title>
<body>
<b>เว็บไซต์ที่น่าสนใจ</b><br />
<a href=”http://www.google.com”>google</a><br />
<a href=”http://www.sanook.com”>sanook</a><br />
<a href=”http://www.pantip.com”>pantip</a><br />
</body>
</html>
ผลลัพธ์ที่ได้
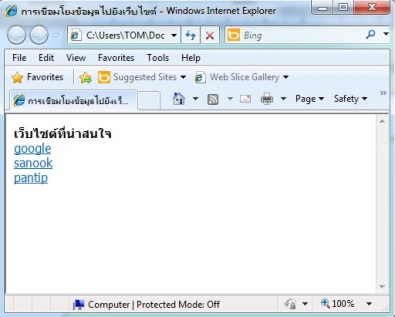
เราสามารถเปิด URL ในเว็บบราวเซอร์ใหม่ โดยใช้คำสั่งว่า target=“_blank” ลงไปหลัง URL
| <a href=“http://www.swt.ac.th” target=“_blank”>โรงเรียนเสริมงามวิทยาคม</a> |
4. การเชื่อมโยงด้วยรูปภาพ
การใช้รูปภาพเป็นจุดเชื่อมโยง เป็นการทำให้เว็บเพจน่าสนใจและสามารถใช้แทนข้อความธรรมดาได้
รูปแบบของแท็ก <img src= “ตำแหน่งของรูปภาพ/รูปภาพที่ใช้”>
ค่าที่กำหนดให้ใช้ ชื่อรูปภาพที่ใช้เป็นสัญลักษณ์ในการเชื่อมโยง
ตัวอย่างการเชื่อมโยงเว็บไซต์ด้วยรูปภาพ
<html>
<head>
<title>การเชื่อมโยงเว็บไซต์ด้วยรูปภาพ</title>
<body>
<b>เว็บไซต์ที่น่าสนใจ</b><br />
<a href=”http://www.google.com”><img src=”pic/google.jpg” /></a><br />
<a href=”http://www.sanook.com”><img src=”pic/sanook.jpg” /></a><br />
<a href=”http://www.pantip.com”><img src=”pic/pantip.jpg” /></a><br />
</body>
</html>
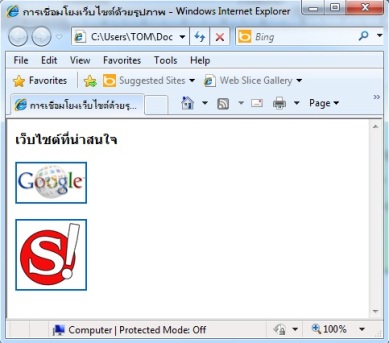
5. การเชื่อมโยงไปยังไฟล์ต่าง ๆ
เป็นการเชื่อมโยงไปยังไฟล์ต่าง ๆ เช่น ไฟล์รูปภาพ, ไฟล์วีดีโอ, ไฟล์โปรแกรม, ไฟล์เสียง, ไฟล์ .zip, และไฟล์มัลติมีเดีย ซึ่งการเชื่อมโยงจะเหมือนการลิงค์แบบธรรมดา เพียงแต่ระบุปลายทางไปยังไฟล์นั้น ๆ โดยและระบุนามสกุล หากเป็นไฟล์รูปภาพจะแสดงอัตโนมัติ แต่ถ้าเป็นไฟล์อื่น ๆ จะขึ้นหน้าจอให้เราบันทึกและดาวน์โหลดเอกสาร
รูปแบบ <a href=“ชื่อโฟลเดอร์ หรือไดเรกทอรี/ชื่อไฟล์ที่ต้องการลิงค์”>ข้อความที่จะเชื่อมโยง</a>
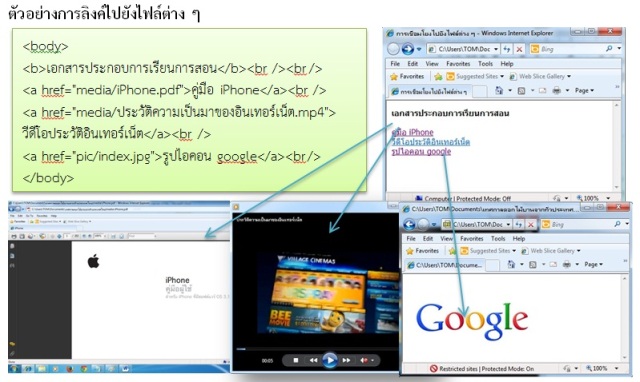
6. การเชื่อมโยงไปอีเมล์ (E-mail)
ใช้ในกรณีที่ต้องการให้คนอื่นติดต่อเรา โดยให้สร้างลิงค์ชี้ไปยังอีเมล์แอดเดรสของเรา เมื่อผู้ใช้คลิกที่ลิงค์จะส่งไปยังอีเมล์ของเราโดยอัตโนมัติ
รูปแบบ <a href=“mailto: ชื่อ E-mail Adree”>ข้อความที่เป็นลิงค์</a>
ตัวอย่างการลิงค์ไปยังไฟล์ต่าง ๆ
<html>
<head>
<title>การเชื่อมโยงเว็บไซต์ด้วยรูปภาพ</title>
<body>
<a href=”mailto:piyadanai_w@hotmail.com”>ติดต่อผู้จัดทำ</a>
</body>
</html>

นอกจากนี้เรายังสามารถลิงค์ไปยังบริการต่าง ๆ ได้ เช่น การโอนย้ายไฟล์ โดยใช้คำสั่ง
<a href=ftp://ที่อยู่ของ Address ที่ต้องการลิงค์>
7. การกำหนดสีของลิงค์
ปกติหากเราไม่กำหนดค่าสีของลิงค์ ค่าปกติคือสีน้ำเงินและมีเส้นใต้ การเปลี่ยนสีลิงค์เป็นการเปลี่ยนสีสันของลิงค์ให้มีสีต่าง ๆ เพื่อให้สังเกตง่าย ๆ ซึ่งสีของลิงค์จะมีสถานะต่าง ๆ แตกต่างกัน ดังนี้
- สีของลิงค์ที่ยังไม่เคยถูกคลิก (Hyperlink)
- สีของลิงค์ที่เคยถูกคลิกไปแล้ว (Visited Hyperlink)
- สีของลิงค์ตอนที่ถูกคลิก (Active Link)
เพื่อป้องกันไม่ให้สีของลิงค์กลืนสีฉากหลัง เราสามารถกำหนดสีของลิงค์ในสถานะต่าง ๆ ได้ ดังนี้
รูปแบบแท็ก HTML และ XHTML
<body link=“สี/รหัสสี” vlink=“สี/รหัสสี” alink=“สี/รหัสสี”>
ตัวอย่างการกำหนดสีของลิงค์
<html>
<head>
<title>ตัวอย่างการเชื่อมโยงเว็บเพจไปยังเว็บเพจหน้าอื่น</title>
</head>
<body link=”green” vlink=”blue” alink=”red”>
<a href=“tulip.html”>งานสวนทิวลิปนนท์</a><br />
<a href=“tanwa.html”>งานธันวาพฤกษชาติ</a>
</body>
</html>
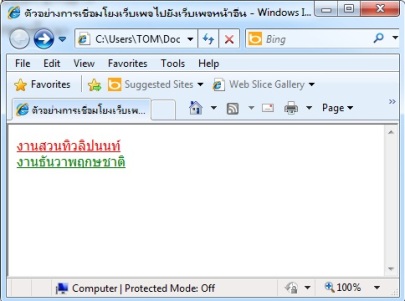
อ้างอิง
- รูปภาพจากอิดิเตอร์ Notepad
- รูปภาพประกอบสืบค้นจากอินเทอร์เน็ต
- การสร้างเว็บและเพิ่มลูกเล่นด้วย HTML และ XHTML เขียนโดย นายประชา พฤกษ์ประเสริฐ สำนักพิมพ์ซิมพลิฟาย
เฉลยใบงาน การสร้างลิสต์รายการ
<!DOCTYPE HTML>
<html>
<head>
<title>รูปแบบการรับ-ส่งข้อมูล</title>
</head>
<body>
<b><u><font color=”blue”><center><h3>รูปแบบการรับ-ส่งข้อมูล</h3></center></font></u></b>
<hr size=”2″ color=”skyblue” width=”50%”>
<br /><br />
การับ-ส่งข้อมูลแบบขนานและอนุกรมแบ่งได้ 3 แบบดังนี้
<ol type=”1″>
<li><font color=”brown”><b>การสื่อสารทางเดียว (simplex transmission)</b></font>
ข้อมูลสามารถส่งได้ทางเดียวโดยแต่ละฝ่ายจะทำหน้าที่อย่างใดอย่างหนึ่ง
เช่น เป็นผู้รับหรือผู้ส่ง บางครั้งเรียกการสื่อสารแบบนี้ว่าการส่งทิศทางเดียว (unidirectional transmission)
เช่น การกระจายเสียงของสถานีโทรทัศน์หรือสถานีวิทยุ</li>
<li><b><font color=”brown”>การสื่อสารสองทางครึ่งอัตรา (half duplex transmission)</b></font>
สามารถส่งข้อมูลทั้งสองฝ่าย แต่จะต้องผลัดกันส่งและผลัดกันรับจะส่งและรับพร้อมกันไม่ได้
เช่น วิทยุการสื่อสาร (walkie-talkie radio) </li>
<li><b><font color=”brown”>การสื่อสารสองทางเต็มอัตรา (full duplex transmission)</b></font>
สามารถส่งข้อมูลได้สองทางโดยที่ผู้รับและผู้ส่งสามารถรับส่งข้อมูลได้ในเวลา เดียวกัน
เช่น การสนทนาทางโทรศัพท์คู่สนทนาคุยโต้ตอบได้ในเวลาเดียวกัน</li>
</ol>
</body>
</html>
ผลลัพธ์
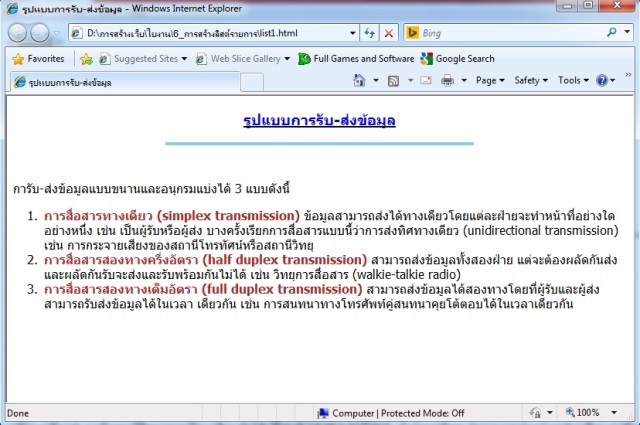
ใบงาน การแทรกรูปภาพ
คำสั่ง
- ให้นักเรียนสร้างเว็บเพจจำนวน 1 เว็บเพจ เรื่อง สื่อกลางแบบใช้สาย
- กำหนดรูปแบบหน้ากระดาษ ข้อความ สีตัวอักษร และอื่น ๆ ตามต้องการ
- สร้างโฟลเดอร์ pic เพื่อเก็บรูปภาพ ใน Drive D:/htmlห้องของตัวเอง_เลขที่
- ให้แทรกรูปภาพพื้นหลังและรูปภาพประกอบเนื้อหา
- บันทึกงานใน Drive D:/htmlห้องของตัวเอง_เลขที่
- บันทึกเว็บเพจว่า Tpic.html
สื่อกลางแบบใช้สาย
1) สายคู่บิดเกลียว (twister pair cable) สายนำสัญญาณแบบนี้แต่ละคู่สายที่เป็นสายทองแดงจะถูกพันบิดเป็นเกลียว เพื่อลดการรบกวนของคลื่นแม่เหล็กไฟฟ้าอย่างคู่สายข้างเคียงภายในสายเดียวกันหรือจากภายนอก ทำให้สามารถส่งข้อมูลด้วยความเร็วสูง สายคู่บิดเกลียวสามารถใช้ส่งข้อมูลจำนวนมากเป็นระยะทางไกล ได้หลายกิโลเมตร เนื่องจากมีราคาไม่แพงมาก ใช้ส่งข้อมูลได้ดี น้ำหนักเบา ง่ายต่อการติดตั้ง จึงนิยมใช้งานอย่างกว้างขวาง ตัวอย่างสายคู่บิดเกลียว สายคู่บิดเกลียวมี 2 ชนิด คือ
– สายคู่บิดเกลียวแบบไม่ป้องกันสัญญาณรบกวน หรือสายยูทีพี (Unshielded Twisted Pair: UTP) เป็นสายใช้ในระบบโทรศัพท์ ต่อมาได้มีการปรับปรุงคุณสมบัติให้ดีขึ้น จนสามารถใช้กับสัญญาณความถี่สูงได้ ทำให้ส่งข้อมูลได้ด้วยความเร็วสูงขึ้น
– สายคู่บิดเกลียวแบบป้องกันสัญญาณรบกวน หรือสายเอสทีพี (Shielded Twisted Pair: STP) เป็นสายที่หุ้มด้วยตัวกั้นสัญญาณเพื่อป้องกันการรบกวนได้ดียิ่งขึ้น สายเอสทีพีรองรับความถี่ของการส่งข้อมูลสูงกว่าสายยูทีพี แต่มีราคาแพงกว่า
ในปัจจุบันการติดตั้งสายสัญญาณภายในอาคารนิยมใช้สายยูทีพีเป็นหลัก เพราะมีราคาถูกกว่าสายเอสทีพี และมีการพัฒนามาตรฐานให้มีคุณภาพสูงสามารถส่งข้อมูลความเร็วสูงได้ดีขึ้น
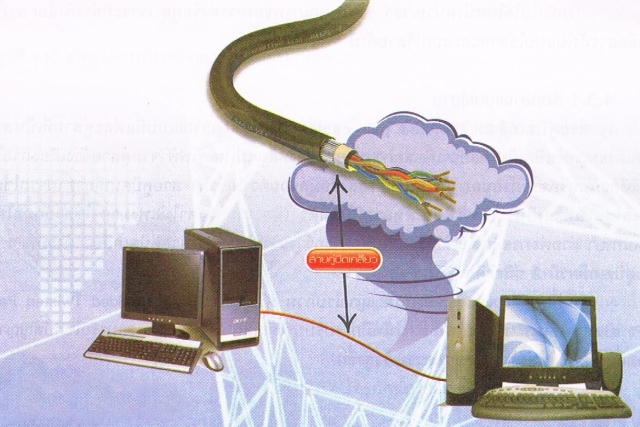
2) สายโคแอกซ์ (coaxial cable) เป็นสายนำสัญญาณที่เรารู้จักกันดี โดยใช้เป็นสายนำสัญญาณที่ต่อจากเสาอากาศ เครื่องรับโทรทัศน์หรือสายเคเบิลทีวี ตัวสายประกอบด้วยลวดทองแดงที่เป็นแกนหลักหนึ่งเส้นหุ้มด้วยฉนวนเพื่อป้องกัน กระแสไฟรั่ว จากนั้นจะหุ้มด้วยตัวนำซึ่งทำจากลวดทองแดงถักเป็นร่างแหเพื่อป้องกันการรบกวนของคลื่นแม่เหล็กไฟฟ้าและสัญญาณรบกวนอื่นๆ ก่อนจะหุ้มชั้นนอกสุดด้วยฉนวนพลาสติก และนิยมใช้เป็นสายนำสัญญาณแอนะล็อกเพื่อเชื่อมต่ออุปกรณ์ภาพและเสียง (audio-video devices) ต่างๆ ภายในบ้านและสำนักงาน
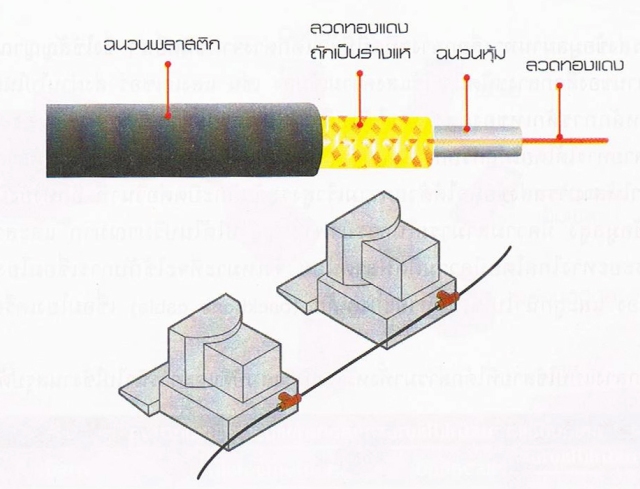
3) สายไฟเบอร์ออพติก (fiber-optic cable) ประกอบด้วยกลุ่มของเส้นใยทำจากแก้วหรือพลาสติกที่มีขนาดเล็กประมาณเส้นผล แต่ละเส้นจะมีแกนกลาง (core) ที่ถูกห่อหุ้มด้วยวัสดุใยแก้วอีกชนิดหนึ่งซึ่งเรียกว่า แคล็ดดิง (cladding) และหุ้มอีกชั้นด้วยฉนวนเพื่อป้องกันการกระแทกและฉีกขาด
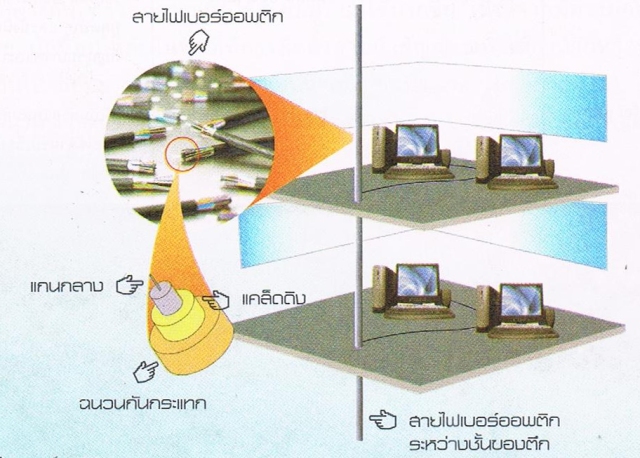
การส่งข้อมูลผ่านทางสื่อกลางชนิดนี้มีข้อแตกต่างจากชนิดอื่นๆ ซึ่งใช้สัญญาณไฟฟ้าในการส่งแต่การทำงานของสื่อกลางชนิดนี้จะใช้แสงความเข้มสูง เช่น แสงเลเซอร์ส่งผ่านไปในเส้นใยแต่ละเส้นและอาศัยหลักการหักเหของแสงโดยใช้แคล็ดดิงเป็นตัวสะท้อนแสง ทำให้แสงสามารถเดินทางไปจนถึงปลายทางได้โดยไม่ถูกรบกวนโดยคลื่นแม่เหล็ก ไฟฟ้าใด ๆ และมีความผิดพลาดในการส่งข้อมูลต่ำมาก ทำให้สามารถส่งข้อมูลได้ด้วยความเร็วสูงระดับกิกะบิตต่อวินาที อีกทั้งยังมีความปลอดภัยในการส่งข้อมูลสูง มีความสามารถในการนำพาข้อมูลไปได้ในปริมาณมาก และสามารถส่งข้อมูลไปได้เป็นระยะทางไกลโดยมีความผิดพลาดน้อย จึงเหมาะที่จะใช้กับการเชื่อมโยงระหว่างอาคาร ระหว่างเมือง และถูกนำไปใช้เป็นสายแกนหลัก (backbone cable) เชื่อมโยงเครือข่ายหลักต่างๆ เข้าด้วยกัน
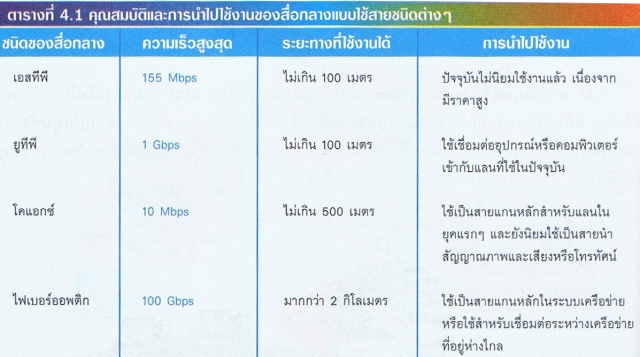
อ้างอิง
เนื้อหาประกอบและศึกษาเพิ่มเติม จาก : หนังสือเรียน รายวิชาพื้นฐาน เทคโนโลยีสารสนเทศและการสื่อสาร ชั้นมัธยมศึกษาปีที่ 4-6 จัดทำโดย สถาบันส่งเสริมการสอนวิทยาศาสตร์และเทคโนโลยี กระทรวงศึกษาธิการ
รูปภาพประกอบและเพิ่มเติม จาก : หนังสือเรียน รายวิชาพื้นฐาน เทคโนโลยีสารสนเทศและการสื่อสาร ชั้นมัธยมศึกษาปีที่ 4-6 จัดทำโดย สถาบันส่งเสริมการสอนวิทยาศาสตร์และเทคโนโลยี กระทรวงศึกษาธิการ, http://www.google.com และเว็บไซต์จากอินเทอร์เน็ต
การแทรกรูปภาพในเว็บเพจ
การแต่งเติมภาพกราฟิกในเว็บจะช่วยให้เว็บน่าดึงดูดใจ และทำให้ข้อความดูเด่นมากยิ่งขึ้น
1. รู้จักภาพกราฟิกชนิดต่าง ๆ
ภาพกราฟิกมีรูปแบบต่าง ๆ ซึ่งแต่ละชนิดจะมีความแตกต่างของการใช้งานและขนาดไฟล์ในการจัดเก็บ จำนวนสี สำหรับการสร้างเว็บภาพส่วนใหญ่จะเป็นแบบ GIF (ไฟล์นามสกุล .gif) และ JPEG (ไฟล์นามสกุล .jpg) ทั้งนี้เราต้องเลือกใช้ภาพให้เหมาะสมและไม่ควรใหญ่เกินไปเพราะเวลาท่องอินเทอร์เน็ตจะทำให้โหลดเป็นเวลานาน
ภาพชนิด GIF (Graphics Interchange Format)
GIF (ออกเสียง “จิฟ” มาจาก Graphics Interchange Format) เป็นรูปแบบแฟ้มภาพและแฟ้มภาพเคลื่อนไหว รูปแบบ GIF ถูกออกแบบโดย Compuserve ซึ่งเป็นระบบเครือข่ายข่าวสารแบบออนไลน์ เพื่อให้บริการแลกเปลี่ยนกราฟิกในรูปแบบบิตแมป
ไฟล์ GIF เป็น ไฟล์กราฟิกมาตรฐานที่ทำงานบนอินเทอร์เน็ต มักจะใช้เมื่อต้องการไฟล์ที่มีขนาดเล็ก จำนวนสีและความละเอียดของภาพไม่สูงมากนัก ต้องการพื้นแบบโปร่งใส ต้องการแสดงผลแบบโครงร่างก่อน แล้วค่อยแสดงผลแบบละเอียด ต้องการนำเสนอภาพแบบภาพเคลื่อนไหว
ไฟล์ GIF มี 2 สกุล ได้แก่ GIF87 พัฒนาขึ้นในปี ค.ศ. 1987 เป็นไฟล์กราฟิกรุ่นแรกที่สนับสนุนการนำเสนอบนอินเทอร์เน็ต เป็นไฟล์ที่มีขนาดเล็กและแสดงผลสีได้เพียง 256 สี และกำหนดให้แสดงผลแบบโครงร่างได้ (Interlace) GIF89A พัฒนาขึ้นในปี ค.ศ. 1989 เป็นไฟล์กราฟิกที่พัฒนาต่อจาก GIF87 โดยเพิ่มความสามารถการแสดงผลแบบพื้นโปร่งใส ( Transparent) และการสร้างภาพเคลื่อนไหว (GIF Animation) ซึ่ง เป็นไฟล์กราฟิกที่มีความสามารถพิเศษโดยนำเอาไฟล์ภาพหลายๆ ไฟล์มารวมกันและนำเสนอภาพเหล่านั้นโดยอาศัยการหน่วงเวลา มีการใส่รูปแบบการนำเสนอลักษณะต่างๆ ( Effects) ในลักษณะภาพเคลื่อนไหว
จุดเด่น : ขนาดไฟล์ต่ำ สามารถทำพื้นของภาพให้เป็นพื้นแบบโปร่งใสได้ ( Transparent) มีระบบแสดงผลแบบหยาบและค่อยๆ ขยายไปสู่ละเอียดในระบบ Interlace มีโปรแกรมสนับการสร้างจำนวนมาก เรียกดูได้กับ Graphics Browser ทุกตัว ความสามารถด้านการนำเสนอแบบภาพเคลื่อนไหว ( Gif Animation)
จุดด้อย : แสดงสีได้เพียง 256 สี
นามสกุลไฟล์ : .gif
ชนิด MIME : image/gif
รูปแบบ :bitmap image format
(ที่มา : http://th.wikipedia.org/wiki/GIF)
ภาพชนิด JEPG (Joint Photographic Experts Group)
เจเพ็ก (JPEG) คือรูปแบบการบีบอัดแฟ้มภาพแบบสูญเสีย โดยยังให้เสียความละเอียดน้อยที่สุด รูปแบบแฟ้มสำหรับวิธีการนี้ได้แก่ .jpeg, .jpg, .jpe, .jfif, .jfi (อาจจะเป็นตัวเล็กหรือตัวใหญ่ก็ได้)
รูปแบบแฟ้ม JPEG นี้ เป็นรูปแบบแฟ้มที่ใช้กันในการจัดเก็บและแลกเปลี่ยนรูปภาพบนเวิลด์ไวด์เว็บมากที่สุด โดยเฉพาะภาพถ่าย เนื่องจากสามารถเก็บความละเอียดสูงได้โดยใช้ขนาดไฟล์ที่เล็ก สามารถเก็บภาพสีได้หลากหลายระดับความแม่นยำของสี (Bit Depth) ความสามารถในการย่อขนาดไฟล์ของแฟ้ม JPEG นั้นเกิดจากการใช้เทคนิคการย่อขนาดภาพแบบการบีบอัดคงข้อมูลหลัก (Lossy Compression) หรือการบีบอัดแบบมีความสูญเสียทำให้ไม่นิยมใช้กับภาพที่เป็นลายเส้นหรือไอคอนต่าง ๆ เนื่องจากจะไม่ได้ประสิทธิภาพเท่าการเก็บในรูปแบบอื่น อย่าง PNG หรือ GIF
การบีบอัดของ JPEG นั้นจะใช้เทคนิคที่เรียกว่า DCT (Discrete Cosine Transform) ซึ่งเป็นการแปลงค่าความสว่างของภาพให้อยู่ในรูปแบบเชิงความถี่ (Frequency Domain) ทำให้สามารถเลือกแทนค่าของสัมประสิทธิ์หรือในที่นี้คือแอมพลิจูดของค่าความถี่ต่างๆ ได้โดยอาศัยตัวแปรที่มีนัยสำคัญที่ต่างกันได้ การที่สามารถลดนัยสำคัญของค่าตัวเลขลงไปได้ทำให้สามารถลดขนาดของหน่วยความจำหรือขนาดไฟล์ที่ใช้เก็บตามไปได้
ชื่อ JPEG เดิมย่อมาจาก Joint Photographic Experts Group กลุ่มผู้พัฒนามาตรฐาน JPEG, JPEG 2000, และ JPEG XR
จุดเด่น : สนับสนุนสีได้ ถึง 24 bit สามารถกำหนดค่าการบีบไฟล์ได้ตามที่ต้องการ มีระบบแสดงผลแบบหยาบและค่อยๆ ขยายไปสู่ละเอียดในระบบ Progressive มีโปรแกรมสนับสนุนการสร้างจำนวนมาก เรียกดูได้กับ Graphics Browser ทุกตัว ตั้งค่าการบีบไฟล์ได้ ( compress files)
จุดด้อย : ทำให้พื้นของรูปโปร่งใสไม่ได้ ข้อเสียของการบีบไฟล์ ( Compress File) กำหนดค่าการบีบไฟล์ไว้สูง ( 1 – 10) แม้ว่าจะช่วยให้ขนาดของไฟล์มีขนาดต่ำแต่ก็มีข้อเสีย คือ เมื่อมีการส่งภาพจาก Server ไปแสดงผลที่ Client จะทำให้การแสดงผลช้ามาก เพราะต้องเสียเวลาในการคลายไฟล์ ดังนั้นการเลือกค่าการบีบไฟล์ ควรกำหนดให้เหมาะสมกับภาพแต่ละภาพ
นามสกุลไฟล์ :.jpeg, .jpg, .jpe, .jfif, .jfi (containers)
ชนิด MIME : image/jpeg
พัฒนาโดย : Joint Photographic Experts Group
ชนิดของโค้ด : JPEG
(ที่มา : http://th.wikipedia.org/wiki/Jpeg)
ภาพชนิด PNG (Portable Network Graphics)
PNG (อ่านว่า ปิง) (อังกฤษ: Portable Network Graphics) เป็นรูปแบบแฟ้มภาพที่พัฒนาขึ้นมาทดแทนรูปแบบแฟ้มแบบ GIF เพื่อแก้ปัญหาด้านสิทธิบัตร PNG ออกเสียงว่า ปิง แต่ไม่สะกดว่า ping เนื่องจากซ้ำกับโปรแกรมทางเครือข่ายที่ชื่อเดียวกัน ปัจจุบันมาตรฐานของ PNG คือรุ่น 1.2 โดยได้รับการอนุมัติเป็นมาตรฐานของทั้ง W3C และ ISO/IEC เรียบร้อยแล้ว
ไฟล์ PNG เป็นไฟล์รูปแบบที่มีการใช้อย่างกว้างขวางบนอินเตอร์เน็ต รูปแบบ GIF เป็นของ Unisys และการใช้ซอฟแวร์จัดการภาพเกี่ยวข้องกับใบอนุญาตหรือพิจารณาทางกฎหมายอื่น (ผู้ใช้เว็บสามารถทำ ดู และส่งไฟล์ GIF อย่างเสรี แต่พวกเขาไม่สามารถพัฒนาซอฟต์แวร์สร้างขึ้นโดยปราศจากการยินยอมของ Unisys ในทางตรงข้าม รูปแบบ PNG ได้รับการพัฒนาโดยกรรมการอินเตอร์เน็ตที่แสดงออกมาว่าสิทธิบัตรฟรี สิ่งนี้ให้การปรับปรุงจำหนึ่งเหนือกว่ารูปแบบ GIF
ไฟล์ PNG เหมือนกับ GIF คือบีบอัดโดยสูญเสียน้อย (หมายความว่าสารสนเทศภาพทั้งหมดได้รับการฟื้นฟูเมื่อไฟล์ได้รับการคืนการบีบ อัดระหว่างการดู ไฟล์ PNG ไม่ได้มุ่งไปสู่การทดแทนไฟล์ JPEG ซึ่งมีการสูญเสีย แต่ให้ผู้สร้างทำการเลือกระหว่างขนาดไฟล์และคุณภาพเมื่อบีบอัดไฟล์ภาพ ตามปกติ ภาพในไฟล์ PNG สามารถบีบอัดได้มากกว่า 10 – 30% มากกว่ารูปแบบ GIF
ไลบรารีสำหรับ PNG คือ libpng ซึ่งเขียนด้วยภาษาซี ปัจจุบัน PNG สนับสนุนโดยเว็บเบราว์เซอร์เกือบทุกตัว แต่มีปัญหาด้านการแสดงผลใน อินเทอร์เน็ตเอกซ์พลอเรอร์ เวอร์ชัน 6 ซึ่งไม่สนับสนุนคุณสมบัติ alpha-channel
รูปแบบ PNG รวมส่วนการทำงานต่อไปนี้
– ไม่เพียงแต่สามารถทำ 1 สีโปร่งใส แต่ยังสามารถควบคุมองศาของความโปร่งใส (สิ่งนี้เรียกว่า “opacity”)
– การซ้อนทับของภาพ (ดู interlaced GIF) ได้รับการสนับสนุนและเร็วกว่าในการพัฒนาในรูปแบบ GIF
– Gamma correction ยอมให้ “ปรับ” ภาพในขอบเขตของความสว่างของสีที่ต้องการโดยผู้ผลิตจอภาพเจาะจง
– ภาพสามารถได้รับการบันทึกด้วยการใช้ true color และในจานสี และรูปแบบสเกลเท่าที่ให้โดย GIF
ไฟล์ PNG ต่างจาก GIF89a คือไม่สนับสนุนภาพเคลื่อนไหว เพราะไม่สามารถเก็บหลายภาพได้ โดย PNG ได้รับการอธิบายว่า “ขยายได้” ผู้พัฒนาซอฟต์แวร์จะสามารถพัฒนา PNG ได้หลากหลายที่สามารถเก็บหลายภาพและต้นร่างได้
จุดเด่น : สนับสนุนสีได้ถึงตามค่า True color (16 bit, 32 bit หรือ 64 bit) สามารถกำหนดค่าการบีบไฟล์ได้ตามที่ต้องการ มีระบบแสดงผลแบบหยาบและค่อยๆ ขยายไปสู่ละเอียด ( Interlace)
สามารถทำพื้นโปร่งใสได้
จุดด้อย : หากกำหนดค่าการบีบไฟล์ไว้สูง จะใช้เวลาในการคลายไฟล์สูงตามไปด้วย แต่ขนาดของไฟล์จะมีขนาดต่ำ ไม่สนับสนุนกับ Graphic Browser รุ่นเก่า สนับสนุนเฉพาะ IE 4 และ Netscape 4 ความละเอียดของภาพและจำนวนสีขึ้นอยู่กับ Video Card โปรแกรมสนับสนุนในการสร้างมีน้อย
นามสกุลไฟล์ : .png
ชนิด MIME : image/png
พัฒนาโดย : W3C
รูปแบบ : แฟ้มภาพ
(ที่มา : widebase.net และ http://th.wikipedia.org/wiki/PNG)
2. การแทรกรูปภาพ
รูปแบบของแท็ก HTML <img src= “ชื่อไฟล์รูปภาพ” />
ตัวอย่างการใช้งาน
<DOCTYPE HTML>
<html>
<head>
<title>การแทรกรูปภาพ</title>
</head>
<body>
<b>ตัวอย่างการแทรกรูปภาพ</b><br /><br />
<img src=”pic/f2.jpg” />ภาพแบบ JPEG <br /><br />
<img src=”pic/178.gif” />ภาพแบบ GIF<br />
</body>
</html>
อธิบาย
- pic คือ โฟลเดอร์เก็บรูปภาพ
- f2 และ 178 คือ ชื่อของรูปภาพนั้น
- .jpg และ .gif คือ นามสกุลของรูปภาพ
ผลลัพธ์ที่ได้
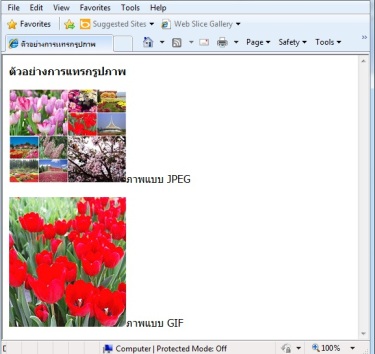
**ก่อนจะนำภาพอะไรเผยแพร่บนอินเทอร์เน็ต ควรตรวจสอบลิขสิทธิ์ว่ามีหรือไม่ เพราะหากนำมาใช้โดยไม่มีการแจ้งเจ้าของภาพอาจจะมีปัญหาตามมาภายหลัง
3. การแทรกข้อความกำกับภาพ
การใส่ข้อความกำกบภาพ(Alternative text)จะเป็นการใส่ข้อความให้กับภาพเพื่อให้ทราบว่าภาพที่ใช้คือภาพอะไร ซึ่งจะปรากฏขณะกำลังโหลดภาพอยู่
รูปแบบของแอตทริบิวต์ <img src= “ชื่อไฟล์รูปภาพ” alt=“ข้อความกำกับภาพ”>
ตัวอย่างการใช้งาน
<DOCTYPE HTML>
<html>
<head>
<title>การแทรกรูปภาพ</title>
</head>
<body>
<b>การใส่ข้อความกำกับภาพ</b><br /><br />
<img src=”pic/f2.jpg” alt=”ภาพดอกไม้” /> <br /><br />
</body>
</html>
การใส่ข้อความกำกับภาพช่วยให้บราวเซอร์บางตัวที่ไม่สามารถแสดงผลภาพได้ แต่เมื่อเอาเมาส์ไปวางจะปรากฏข้อความบรรยายได้อีกด้วย
4. การปรับขนาดของภาพ
รูปแบบของ HTML <img src= “ชื่อไฟล์รูปภาพ” width= “ความกว้าง” height=“ความสูง” />
ค่าที่กำหนดให้ใช้ กำหนดค่าเป็นจำนวนพิกเซลหรือเป็น %
ตัวอย่างการใช้งาน
<DOCTYPE HTML>
<html>
<head>
<title>การแทรกรูปภาพ</title>
</head>
<body>
<b>การปรับขนาดรูปภาพ</b><br /><br />
<img src=”pic/fl.jpg” />ภาพก่อนการปรับขนาด<br />
<img src=”pic/fl.jpg” width=”200″ />ภาพหลังปรับขนาดแล้ว
</body>
</html>
ผลลัพธ์ที่ได้
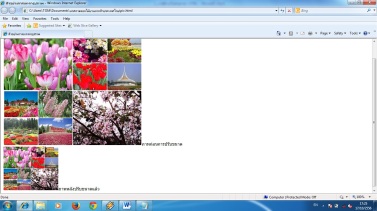
5. การใส่กรอบรูปภาพ
ชื่อแอตทริบิวต์ border
รูปแบบของ HTML <img src=“ชื่อไฟล์รูปภาพ” border=“ความหนาของกรอบ” />
ค่าที่กำหนดให้ใช้ กำหนดค่าเป็นจำนวนพิกเซล
ตัวอย่างการใช้งาน
<DOCTYPE HTML>
<html>
<head>
<title>การแทรกรูปภาพ</title>
</head>
<body>
<b>การใส่กรอบรูปภาพ</b><br /><br />
<img src=”pic/fl.jpg” width=”200″ border=”2″ />ปรับความหนาเท่ากับ 2px
</body>
</html>
ผลัพธ์ที่ได้
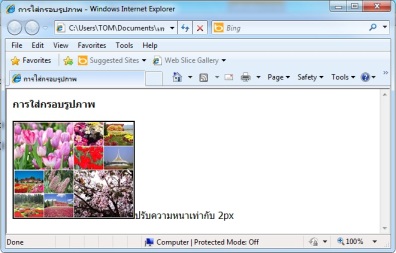
6. การจัดตำแหน่งรูปภาพ
ชื่อแอตทริบิวต์ align
รูปแบบของ HTML <img src=“ชื่อไฟล์รูปภาพ” align=“ตำแหน่งรูปภาพ” />
ค่าที่กำหนดให้ใช้ ตำแหน่งในการจัดวาง โดยกำหนด คือ
bottom ให้ขอบล่างภาพเสมอขอบล่างข้อความ
left จัดภาพอยู่ด้านซ้าย
middle ให้กึ่งกลางภาพเสมอข้อความ
right จัดภาพอยู่ด้านขวา
top ให้ขอบบนภาพเสมอขอบบนข้อความ
ตัวอย่างการใช้งาน
<DOCTYPE HTML>
<html>
<head>
<title>การแทรกรูปภาพ</title>
</head>
<body>
<b>การจัดตำแหน่งรูปภาพ</b><br /><br />
<img src=”pic/f2.jpg” align=”bottom” />bottom bottom bottom bottom bottom<img src=”pic/f2.jpg” align=”top” />top top top top top top
<img src=”pic/f2.jpg” align=”middle” />middle middle middle middle middle<br /><img src=”pic/f2.jpg” align=”left” />left left left left left
<img src=”pic/f2.jpg” align=”right” />
</body>
</html>
ผลลัพธ์ที่ได้
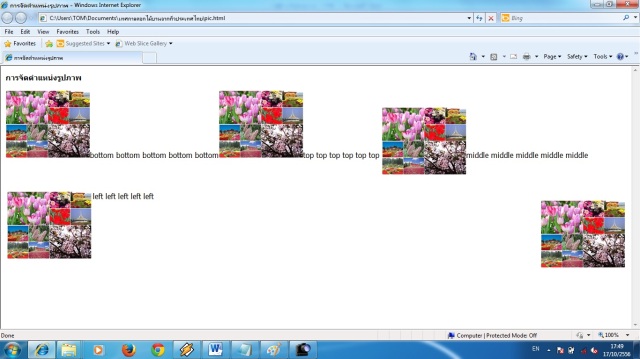
7. การเพิ่มระยะระหว่างรูปภาพกับข้อความ
การเพิ่มระยะห่างของภาพสามารถกำหนดได้ 2แบบ คือ การกำหนดระยะห่างแนวตั้ง (Vertical space) โดยใช้แอตทริบิวต์ vspaceเป็นการกำหนดด้านบนกับด้านล่าง และการกำหนดระยะห่างแนวนอน (Honrizontal space) โดยใช้แอตทริบิวต์ hspaceเป็นการกำหนดด้านซ้ายและขวา
ชื่อแอตทริบิวต์ vspace และ hspace
รูปแบบของ HTML <img src=“ชื่อไฟล์รูปภาพ” vspace=“ระยะห่างขอบบนล่าง” hspace=“ระยะห่างขอบซ้ายขวา” />
ค่าที่กำหนดให้ใช้ ขนาดของความห่างขอบกำหนดเป็นพิกเซล
ตัวอย่างการใช้งาน
<DOCTYPE HTML>
<html>
<head>
<title>การแทรกรูปภาพ</title>
</head>
<body>
<b>การเพิ่มระยะห่างข้อความ</b><br /><br />
<img src=”pic/f2.jpg” vspace=”10″ hspace=”10″ />
การเพิ่มระยะห่างระหว่างขอบบนล่างและซ้ายขวา
</body>
</html>
ผลลัพธ์ที่ได้
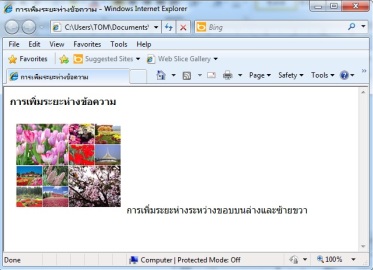
8. การแสดงภาพเป็นพื้นหลัง
การตกแต่งพื้นหลังอีกวิธีหนึ่งก็คือการตกแต่งพื้นหลังด้วยรูปภาพ ซึ่งการแตกแต่งด้วยภาพจะเป็นการนำเอาภาพเล็ก 1ภาพมาต่อกันสร้างสรรค์เป็นพื้นหลังที่สวยงาม โดยการเลือกภาพมาใช้ทำพื้นหลังควรเลือกภาพที่สามารถมองข้อความได้ง่าย สีไม่สับซ้อนจนเกินไป เพื่อทำให้เว็บของเราอ่านง่าย
ชื่อแอตทริบิวต์ background
ตำแหน่งของแอตทริบิวต์ อยู่ในแท็กเปิด <body>
รูปแบบของ HTML <body background=“ตำแหน่งของรูปภาพ”>
ตัวอย่างการใช้งาน
<DOCTYPE HTML>
<html>
<head>
<title>การแทรกรูปภาพ</title>
</head>
<body background=”pic/f2.jpg”>
<b>การแทรกรูปภาพเป็นพื้นหลัง</b>
</body>
</html>
ผลลัพธ์ที่ได้
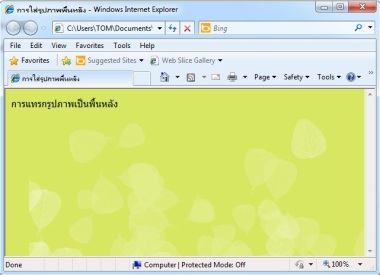
9. การแสดงภาพเป็นพื้นหลังคงที่
นอกจากเราทำให้รูปภาพเป็นพื้นหลังแล้ว เราสามารถทำการกำหนดให้พื้นหลังไม่เลื่อนหรือไม่เปลี่ยนแปลงเวลาเลื่อนแถบเลื่อน (Scrollbar)ลงไปเรื่อย ๆ ได้ เพื่อเพิ่มลูกเล่นให้กับพื้นหลังของเรา
ชื่อแอตทริบิวต์ bgproperties
ตำแหน่งของแอตทริบิวต์ อยู่ในแท็กเปิด <body>
รูปแบบของ HTML
<body background=“ตำแหน่งของรูปภาพ” bgproperties= “fixed”>
ค่าที่กำหนดให้ใช้ มีค่าเดียว คือ “fixed” การกำหนดให้ฉากหลังไม่เปลี่ยนแปลง
อ้างอิง
- รูปภาพจากอิดิเตอร์ Notepad
- รูปภาพประกอบสืบค้นจากอินเทอร์เน็ต
- การสร้างเว็บและเพิ่มลูกเล่นด้วย HTML และ XHTML เขียนโดย นายประชา พฤกษ์ประเสริฐ สำนักพิมพ์ซิมพลิฟาย
อุปกรณ์การสื่อสาร
อ้างอิง
เนื้อหาและรูปภาพ จาก : หนังสือเรียน รายวิชาพื้นฐาน เทคโนโลยีสารสนเทศและการสื่อสาร ชั้นมัธยมศึกษาปีที่ 4-6 จัดทำโดย สถาบันส่งเสริมการสอนวิทยาศาสตร์และเทคโนโลยี กระทรวงศึกษาธิการ
รูปภาพประกอบเพิ่มเติม จาก : เว็บไซต์ทางอินเทอร์เน็ต
โพรโทคอล
อ้างอิง
เนื้อหาและรูปภาพ จาก : หนังสือเรียน รายวิชาพื้นฐาน เทคโนโลยีสารสนเทศและการสื่อสาร ชั้นมัธยมศึกษาปีที่ 4-6 จัดทำโดย สถาบันส่งเสริมการสอนวิทยาศาสตร์และเทคโนโลยี กระทรวงศึกษาธิการ
รูปภาพประกอบเพิ่มเติม จาก : เว็บไซต์ทางอินเทอร์เน็ต
ใบงาน การสร้างลิสต์รายการ
คำชี้แจง
- ให้นักเรียนสร้างเว็บเพจจำนวน 1 เว็บเพจ เรื่อง รูปแบบการรับ – ส่งข้อมูล
- กำหนดรูปแบบหน้ากระดาษ ข้อความ สีตัวอักษร และอื่น ๆ ตามต้องการ
- ใช้คำสั่งในการสร้างลิสต์รายการได้ทั้ง 2 แบบ คือ แบบเรียงลำดับ และแบบไม่เรียงลำดับ
- บันทึกงานใน Drive D:/htmlห้องของตัวเอง_เลขที่
- บันทึกเว็บเพจว่า list.html